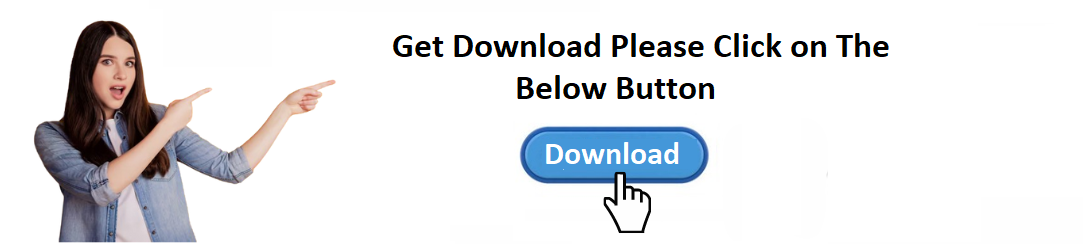For Download Xerox Printer Click on Given Below Button:👉
Setting up your Xerox printer on a Windows 10 device can seem complicated, but it’s a straightforward process. Whether you’re installing a new printer or reconnecting an old one, follow these steps to download and set up your Xerox printer easily.
Step 1: Check Your Printer Model
Before starting the download process, ensure you know the exact model of your Xerox printer. This is important because different printer models require different drivers. You can typically find the model number on the front or back of your printer.
Step 2: Visit the Official Xerox Website
To download the correct drivers for your printer, visit the official Xerox support website. Go to Xerox’s official driver download page and enter your printer model number. This ensures you get the latest and most compatible software for your device.
Step 3: Choose Your Printer and Operating System
Once you’ve accessed the Xerox support page, select your printer model from the list of available options. Afterward, choose your operating system, in this case, Windows 10, from the dropdown menu. This is important as it ensures that the downloaded driver will work seamlessly with your Windows 10 system.
Step 4: Download the Driver
After selecting your printer model and operating system, you’ll see a list of available drivers. Choose the most recent version of the driver for your printer and click the "Download" button. The file will begin downloading to your computer.
Step 5: Install the Driver
Once the download is complete, locate the driver file in your Downloads folder. Double-click the file to start the installation process. Follow the on-screen instructions to complete the installation. This will typically involve accepting the software license agreement, choosing installation preferences, and allowing the program to install on your computer.
Step 6: Connect Your Printer to Your Computer
Now that the driver is installed, it’s time to connect your printer to your Windows 10 device. You can do this through a USB cable or wirelessly. For USB connection, simply plug the printer into a free USB port on your computer. If you’re setting up a wireless printer, ensure that your printer is connected to the same Wi-Fi network as your computer. Follow the printer’s manual for specific instructions on connecting to Wi-Fi.
Step 7: Add the Printer to Windows 10
After your printer is connected, it’s time to add it to your computer. To do this:
- Open the Start Menu and select Settings.
- In the settings window, select Devices.
- Under the Printers & Scanners section, click Add a printer or scanner.
- Your computer will begin searching for available printers. When it finds your Xerox printer, click on it and select Add device.
- If prompted, follow any additional instructions to complete the setup.
Step 8: Test the Printer
After adding the printer, it’s a good idea to test it by printing a test page. To do this:
- Open the Control Panel by typing it into the Start Menu search bar.
- Select Devices and Printers.
- Right-click on your Xerox printer and select Printer Properties.
- Under the General tab, click Print Test Page.
If the test page prints correctly, your Xerox printer is now ready for use.
Troubleshooting Common Issues
Sometimes, issues can arise during installation. Here are a few common problems and their solutions:
- Printer Not Found: If your printer is not showing up on your computer, make sure it’s connected to the same network (for wireless) or properly plugged into a USB port. Restart your printer and computer, then try again.
- Driver Errors: If you receive errors during the driver installation, ensure you’ve downloaded the correct version for your printer and Windows 10. You may need to uninstall any previous driver versions before reinstalling.
- Printing Issues: If the printer is not printing after installation, check the printer queue to ensure no jobs are stuck. You can do this by opening Devices and Printers, right-clicking your printer, and selecting See what's printing.
Conclusion
Downloading and installing a Xerox printer on Windows 10 is simple if you follow the right steps. By ensuring you select the correct driver, connecting your printer properly, and adding it to your system, you can start printing in no time. If you encounter any issues, refer to the troubleshooting tips or contact Xerox support for assistance.
Now, you’re all set to enjoy seamless printing from your Windows 10 computer to your Xerox printer!